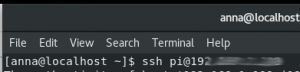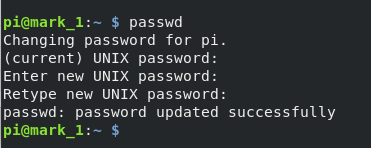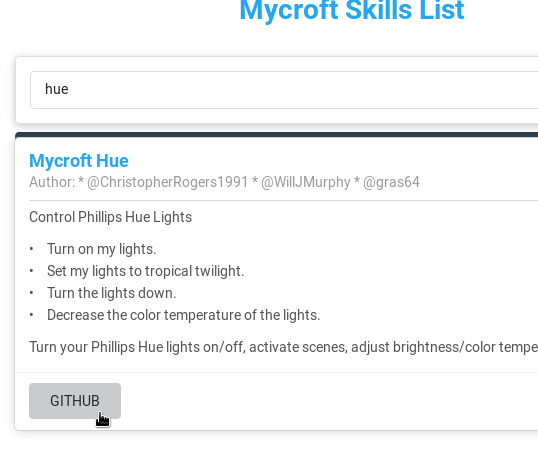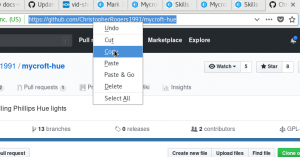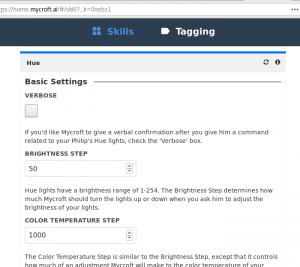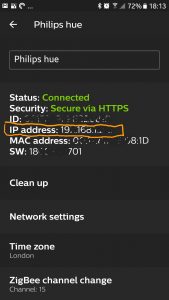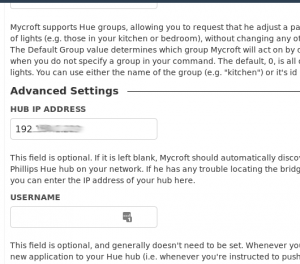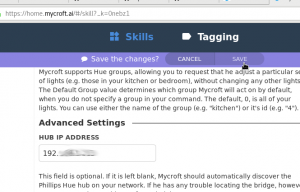I will explain the difficulties I was having installing the Mycroft Phillips Hue Skill using the verbal command and show how I installed this skill using SSH. This can also serve as a basic guide for using SSH with Mycroft, including how to change the default password and how to install apps from github repositories.
You will need a pen and paper, computer, access to your hue bridge and hue app and of course a Mycroft mark 1. This assumes you already have Phillips hue lights all set up and ready, takes 30-60 minutes (for slow noobies like me!)
Microsoft Hue
To install skills you are supposed to pick a skill from this list and ask Mycroft to install it saying “Hey Mycroft install XYZ” (there is a hint of what to say in the little i icon).
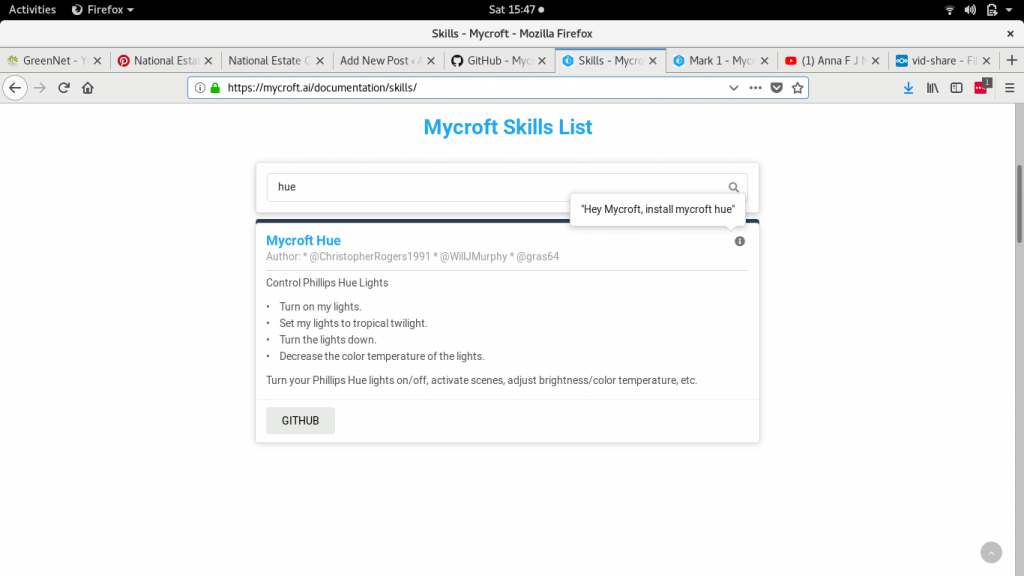 However, I don’t seem to be able to get this to work – I don’t think it’s just my accent, I have tried it on lots of skills and have similar issues, though this one is especially funny.
However, I don’t seem to be able to get this to work – I don’t think it’s just my accent, I have tried it on lots of skills and have similar issues, though this one is especially funny.
Enabling SSH
SSH is a way to access Mycroft’s software without attaching a screen to him basically. SSH means Secure Socket Shell and it’s a way of accessing a remote computer (which is basically what he is!)
The first thing to do is enable SSH – to do this hold down his button until the menu appears, then twist the button till you find SSH.
Then push the button down and then twist again till you see Allow, and press down again.
Mycroft will say “SSH Logins are now allowed” – so cute.
Find his IP address
Now you need your pen and paper! Ask him “Hey Mycroft, whats your IP address” and write down what he tells you.
Setting up SSH
You need a Terminal – In Linux just search for your terminal in apps, in Windows you need PuTTy or similar.
Open your terminal and type in ssh pi@mycroftsIPaddress
Hit enter, you should get a password prompt. If you get nothing, then the IP address is probably wrong (check again).
The default password is simply mycroft (all lower case) – type this and then hit enter.
You should now have SSH access – you will see pi@mark_1: in green if it’s all worked (maybe the colour varies, I don’t know lol)
Change your password
Now you need to change that default password to make him secure.
Type in passwd (password with no or in word) and hit enter. You will need to enter the current password and then your new one twice. Make sure it’s a good password, remember, Mycroft is connected to the internet so anyone in the world can try and access him. I advise using a label-maker to stick the password to him physically, or use a password manager to remember it – I think forgetting it would be a big problem.
Installing skills using ssh
There has been a lot of change in this tool so there are lots of bad guides on line. What worked for me is this process:
sudo msm install <git_repo>
So, basically sudo means “make me the boss” then msm is Mycroft Skills Manager, install means to add this skill, and then you want the URL of the software (from github).
So, in the case of installing Hue, this is what we do
Find the hue skill
Go to the list of skills here. Then search for Hue, when you have found the right skill, click the link to Github (a place people store software code).
Find the git repository url
Then you just need to copy the url of the git repository.
Install the skill
Then go back to your terminal and type in the following:
sudo msm install
then you can paste in the URL, usually this is control + Shift + v but you might also find paste in a right click menu.
You should then have
sudo msm install https://github.com/ChristopherRogers1991/mycroft-hue
hit enter and the software will now install. This is what you should see!
Connecting your bridge
After this is done, say “Hey Mycroft, turn off the lights” – if he can find your Hue bridge he will ask you to push the bridge button.
If he can’t find the bridge he will tell you so, and that he doesn’t know the IP address.
Editing skill settings
In that case go to https://home.mycroft.ai/#/skill – you need to be logged in – this is a list of all the skills on your Mycroft which allows you to edit their settings. Scroll down till you find the hue skill.
Find your Hue bridge IP address
Then you need to find your hue bridge IP address. To do this open the hue app on your phone, click the settings button (currently bottom right) then click hue bridges – you should see a list, probably just with one bridge. Click the i info button, and you should see all the info about your hue bridge, including the all important ip address.
Adding the IP address to the hue skill manually
You need to enter this IP address in the mycroft hue settings that you found a moment ago, scroll down a little and type in the box.
Saving changes
Once you have done this, a purple “save” bar will appear across the top of the screen – click save.
Now try asking Mycroft to turn on the lights again!
He will ask you to push the button on your Hue bridge, then confirm that he is connected. Then you have control of your lights through Mycroft.